
Este artículo ha sido actualizado y mejorado el 24/03/2012. Podemos decir que ahora el cambio es multilenguaje ya que siguiendo las instrucciones de este tutorial podremos cambiar de cualquier idioma de Windows 7 SP1 a cualquier otro idioma.
Cambiar el idioma de Windows 7 es una historia ya conocida. Suele pasar que a veces nosotros queremos ser dueños de un notebook que vimos en alguna web y que nos fascinó por sus características, pero ocurre que ese modelo no está disponible en nuestro país de origen. Entonces, y si tenemos los medios económicos para ello, mandamos a importar el equipo. Podríamos encargarlo a un familiar o amigo que se encuentre en un país donde este modelo de PC si esté a la venta. Si el país desde donde importamos el notebook es USA, entonces el idioma por defecto del sistema operativo del equipo será el Inglés. Cuando el notebook que tanto deseamos llega a nuestras manos estamos tan contentos que en un principio no le damos mucha importancia al idioma, pero luego de unos días (aunque no en todos los casos) empezamos a sentir que no podemos manipular el idioma del sistema operativo de la forma en que lo haríamos si estuviera en nuestro idioma nativo: el Español. Y es allí donde nos planteamos la pregunta ¿Se podrá cambiar el idioma al Español?
Como ya deben saber, un equipo nuevo recién comprado de una tienda comercial normalmente viene con el sistema operativo Windows 7 Starter, Home Basic o Home Premium de 32-bit o 64-bit y actualmente ya con SP1 integrado.
A estas alturas también ya debemos saber que no todas las ediciones de Windows 7 permiten el cambio de idioma por defecto, pero el que no se pueda por defecto no significa que sea imposible de hacer.
I. Algunas Preguntas Frecuentes antes de empezar
1. ¿Cómo cambiar el Idioma en Windows 7 Enterprise y Ultimate?
En estas versiones de Windows 7 es muy sencillo realizar esa tarea, pues solo debemos abrir Windows Update, elegir el paquete de idioma que deseamos de las actualizaciones disponibles, la aplicamos y listo!!
2. ¿Pero qué sucede con las ediciones Starter, Home Basic, Home Premium o Professional donde ésto no está permitido por defecto?
Hasta hace unos meses donde solo había Windows 7 sin SP1, cambiar el idioma de estas ediciones era un trabajo relativamente fácil usando un software de nombre Vistalizator que funciona para las versiones de 32-Bit & 64-Bit de Windows Vista SP1/SP2 y Windows 7 (sin SP1).
3. ¿Y qué pasa con Windows 7 SP1? ¿Vistalizator también me servirá?
Pues NO. Vistalizator aún no está disponible para Windows 7 SP1 (aún no al momento de escribir este artículo).
4. ¿Entonces cómo hacemos para cambiar el idioma en Windows 7 SP1?
Justamente ese es el propósito de este tutorial: Aprenderemos a cambiar el idioma de Windows 7 SP1 en cualquier edición ya sea de 32-Bit o 64-Bit.
Para nuestro tutorial NO usaremos ningún software como "Vistalizator" o similar, claro que no. Para hacer el cambio de idioma usaremos únicamente la "Consola de comandos CMD de Windows".
II. Actualizaciones importantes hechas a este tutorial
Hace meses atrás cuando redacté este tutorial, originalmente lo hice para enseñar cómo cambiar el idioma de Windows 7 SP1 y llevarlo al Español; es decir, si al comprar el PC, nuestro sistema operativo venía en Inglés, Francés, Italiano, etc, al realizar los pasos de este tutorial el resultado final sería Windows 7 SP1 en Español. Sin embargo, he decidido actualizar y mejorar este tutorial haciéndolo más completo. De manera que resumo este tutorial de la siguiente manera:
Cambiar el idioma de Windows 7 SP1 de cualquier idioma a cualquier otro idioma y no solo el Español. Para ello, he readaptado el tutorial agregando todo lo necesario para el proceso en los distintos idiomas más comunes. Con estos cambios que hice al tutorial, ahora ya puedes, por ejemplo, cambiar de Inglés a Español, de Español a Inglés, de Italiano a Español, de Español a Italiano, de Francés a Español, de Español a Francés, de Alemán a Español, de Español a Alemán, etc, que son solo por mencionar algunos casos.
Hechas las aclaraciones, podemos empezar con el tutorial.
El presente tutorial ha sido comprobado y funcionó perfectamente en equipos con Windows 7 Home Premium SP1 de 32-bit y 64-bit, que inicialmente estaban en Inglés y que ahora están en Español.
A. Software necesario para el proceso
Primero necesitaremos descargar el paquete de idioma según la arquitectura de nuestro sistema: 32-Bit ó 64-Bit. Pero antes lee las siguientes advertencias y luego realiza la descarga desde los links oficiales de la web de Microsoft que dejaré a continuación.
- Estos paquetes son SOLO para Windows 7 con SP1. No deben ser usados en Windows 7 sin SP1.
- Asegúrate de elegir el paquete adecuado, 32-Bit o 64-Bit, pues si descargas el paquete incorrecto, tendrás problemas durante el proceso. Aunque no lo creas esto es un error muy común. Otra cosa muy importante: al dar clic en cualquiera de los enlaces, dependiendo del navegador web que uses saldrán las opciones ABRIR o GUARDAR. Elige GUARDAR el archivo y ubícalo en el escritorio para tener un acceso más fácil. Terminada la descarga, NO LO EJECUTES porque ESTROPEARÁS EL PROCESO.
- Verifica que el paquete de idioma se descargue por completo, a veces la descarga se interrumpe o se corta y al realizar el proceso salen errores. Recuerda que el tamaño del archivo durante la descarga debe ser el mismo al terminar la descarga.
1. Links Oficiales del Paquete Idiomático Español:
Official 32-bit (x86) Windows 7 SP1 MUI Spanish Language Pack:
Official 64-bit (x64) Windows 7 SP1 MUI Spanish Language Pack:
2. Links Oficiales de Todos los Paquetes Idiomáticos:
Aquí encontrarás los Paquetes de Inglés, Francés, Italiano, Alemán, etc, en ambas arquitecturas 32-Bit y 64-Bit:
Bueno, es todo lo que necesitaremos, pues no requerimos de algún otro software.
B. Configuración del Sistema: Desactivación de UAC
Si ya tienes UAC desactivado, ignora esta sección y ve a la siguiente. Caso contrario sigue leyendo para saber como desactivar UAC.
Tenemos que cambiar la Configuración de Control de Cuentas de Usuario (UAC). En resumen, debemos desactivar aquella opción que hace que visualicemos la siguiente ventana cada vez que queremos ejecutar un programa:
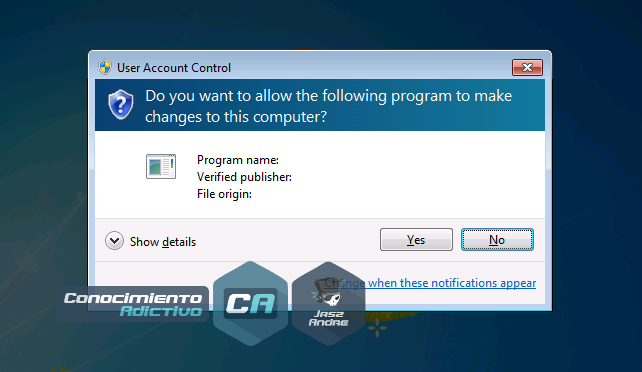
Para desactivarlo, presionamos el botón de Inicio de Windows y en el buscador escribimos msconfig y damos clic en el archivo msconfig.exe resultado de la búsqueda. Veremos la ventana de Configuración del Sistema, allí cliqueamos la pestaña Herramientas:
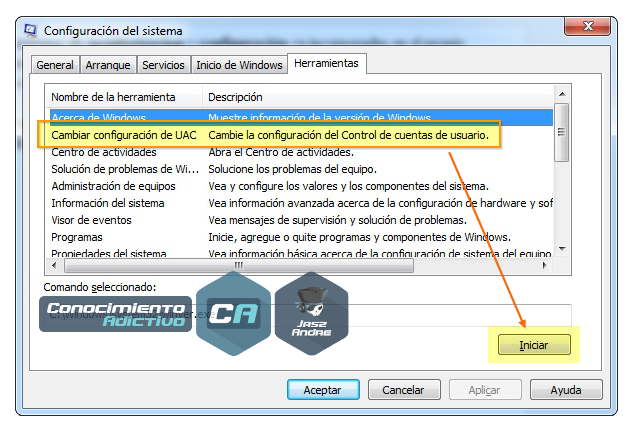
Elegimos la opción Cambiar configuración de UAC y damos clic en el botón Iniciar. Veremos la ventana de Configuración de Control de Cuentas de Usuario
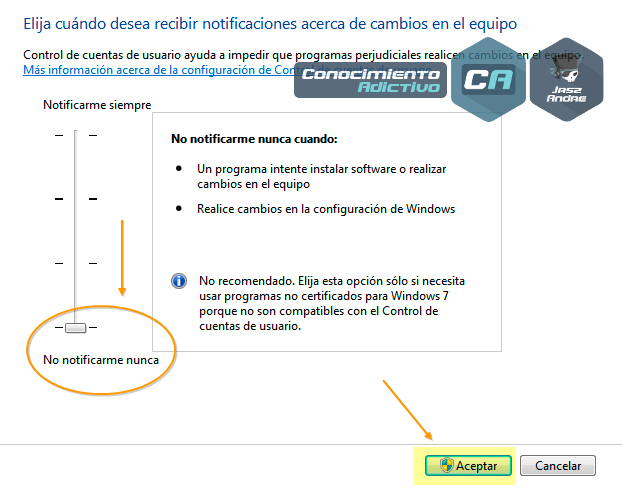
Allí, desplazamos el nivel hasta la opción No notificarme nunca y damos clic en Aceptar.
Al terminar de realizar este tutorial, si deseas puedes reactivar UAC otra vez siguiendo las mismas indicaciones anteriores.
Ahora que ya tenemos todo configurado, podemos empezar con el proceso de cambio de idioma del sistema, veamos.
C. Cambiando el Idioma de Windows 7 SP1
Ahora sí, empecemos nuestra verdadera tarea.
Las imágenes que verás son solo referenciales para ayudarte a seguir cada uno de los pasos.
1. Primero debes crear una carpeta de nombre language (en minúsculas) en la raíz C: , el nombre es solo referencial pues puede ser cualquier otro nombre de una sola palabra (es una cuestión de comodidad). Sin embargo, los comandos que veremos más adelante están adaptados al nombre language, por ello, si quieres ahorrarte la molestia de modificar los comandos, te recomendaría usar el mismo nombre language para la carpeta creada.
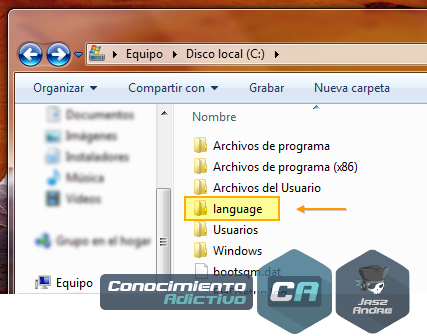
2. Recuerda que ya tenemos el paquete de idioma descargado y ubicado en el escritorio. Ahora es necesario DESCOMPRIMIR el paquete de idioma .EXE . Si, leíste bien, hay que DESCOMPRIMIRLO. ¿Pero es un archivo .EXE? Claro, pero aún así se le puede descomprimir. Para eso, usaremos el muy conocido programa WinRar. Hacerlo es sencillo, solo da clic derecho sobre el paquete de idioma y elige la opción Extraer ficheros... (en Inglés: Extract file)
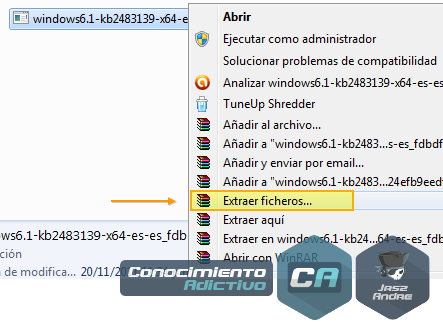
En la ventana emergente, a la derecha debes seleccionar la ruta de la carpeta language que es el lugar donde descomprimiremos el paquete de idioma. Una vez seleccionada la carpeta language, damos clic en Aceptar.
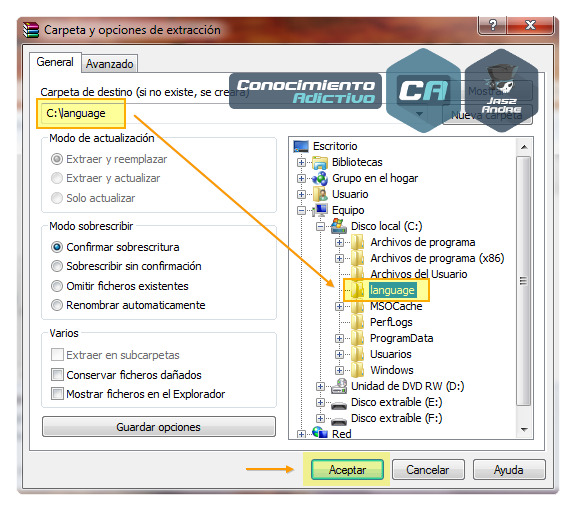
Descomprimir tomará aproximádamente 10 minutos, aunque depende de la potencia de tu ordenador. Sé paciente y espera que termine completamente.
3. Ahora debemos abrir la Consola de Comandos de Windows en modo ADMINISTRADOR.
Es muy importante que sea con privilegios de Administrador, caso contrario no podrás cambiar el idioma.
Para eso vamos al Botón Inicio de Windows y en el buscador escribimos cmd. Uno de los resultados será cmd.exe, damos clic derecho sobre él y elegimos la opción Ejecutar como administrador (en Inglés: Run as administrator).
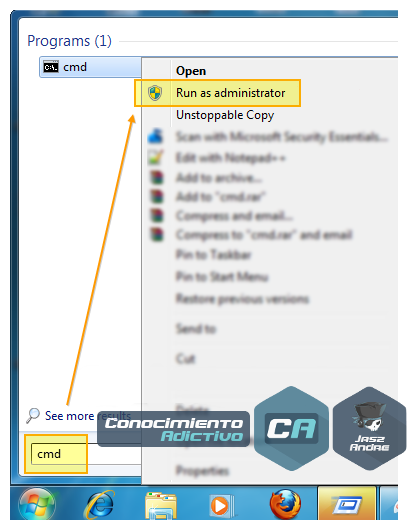
Luego verás la consola de comandos en modo Administrador:
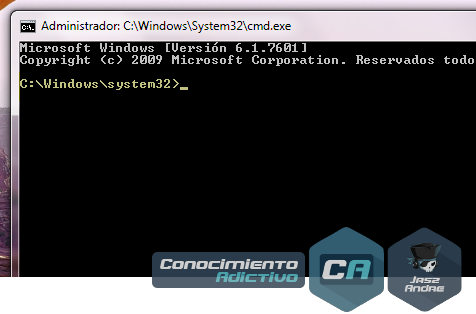
Mira muy bien la imagen anterior. Cuando abrimos la consola como administrador veremos el prompt:
C:\Windows\system32>_
Solo si ves exactamente el mismo prompt, continúa con el tutorial; caso contrario, cierra la consola y vuelve a abrirla tal y como se menciona en las indicaciones previas.
C:\Windows\system32>_
Solo si ves exactamente el mismo prompt, continúa con el tutorial; caso contrario, cierra la consola y vuelve a abrirla tal y como se menciona en las indicaciones previas.
A partir de aquí debemos ejecutar unos comandos en la consola CMD. Mi recomendación es que los copies, pegues y ejecutes uno a uno. No los escribas por ti mismo ya que accidentalmente podrías omitir algún símbolo, espacio o carácter, lo cual podría generar algún error en el procedimiento.
A su vez indicaremos cuáles serán los comandos a usar para cada idioma, pues estos varían. Estén muy atentos a partir de este punto.
4. El primer comando que debemos copiar, pegar y ejecutar en la consola de comandos es:
DISM /Online /Add-Package /PackagePath:C:/language
Este comando es el mismo para cualquier idioma, así que no te preocupes. Nota que este comando hace uso de la carpeta de nombre language. Durante la ejecución de este comando, verás en todo momento un porcentaje de avance del proceso. Esto tomará aproximádamente 15 minutos o más dependiendo de la potencia de tu equipo. Espera a que llegue al 100%, incluso en ese punto del 100% tomará unos minutos adicionales para que termine. Te darás cuenta que la ejecución ha terminado cuando veas el mensaje "completed successfully" o algo similar, y puedas ver otra vez la siguiente línea: C:\Windows\system32>_
5. Cuando el comando anterior haya terminado completamente, copia, pega y ejecuta el segundo comando que debes elegir de la siguiente lista. Clic en el botón "Mostrar Lista" para ver cúal te corresponde:
La ejecución de este comando es muy rápida, solo tomará unos segundos.
¿No te quedó muy claro qué comando usar de los anteriores? Te explico mejor.
Si haz descargado el paquete en Español, usa el comando que dice es-ES.
Si haz descargado el paquete en Inglés, usa el comando que dice en-US.
Si haz descargado el paquete en Francés, usa el comando que dice fr-FR.
Si haz descargado el paquete en Italiano, usa el comando que dice it-IT.
Si haz descargado el paquete en Alemán, usa el comando que dice de-DE.
Si haz descargado el paquete en Español, usa el comando que dice es-ES.
Si haz descargado el paquete en Inglés, usa el comando que dice en-US.
Si haz descargado el paquete en Francés, usa el comando que dice fr-FR.
Si haz descargado el paquete en Italiano, usa el comando que dice it-IT.
Si haz descargado el paquete en Alemán, usa el comando que dice de-DE.
6. Solo falta un tercer y último comando más. Bueno, si el comando anterior terminó exitosamente, copia, pega y ejecuta el tercer comando. Igualmente elige el que te corresponde de la lista (Clic en el botón "Mostrar Lista"):
Similar al comando anterior, la ejecución de este comando es muy rápida.
Si no te quedó claro cuál de los comandos usar, lee la nota del paso N° 5 anterior.
7. Cerramos la consola de comandos CMD. Ya casi hemos terminado.
8. Debemos arreglar algo en el Registro de Windows. Para ello, hacemos la combinación de teclas Windows + R para abrir el cuadro Ejecutar, allí en el cuadro de texto digitamos regedit y luego damos Enter.
9. Ahora busca la ruta de la siguiente llave:
HKEY_LOCAL_MACHINE/SYSTEM/CurrentControlSet/Control/MUI/UILanguages
En esa cadena podrás ver dos subcarpetas: La del idioma original con que te vino el PC, y la del nuevo idioma que acabas de instalar, nombrados según su código mostrado en la siguiente tabla:
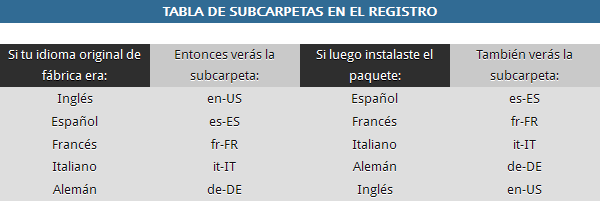
De la tabla anterior, por ejemplo, supongamos que la PC vino originalmente con Windows 7 en Inglés, entonces veremos una subcarpeta llamada en-US que hace referencia al idioma Inglés; digamos también por ejemplo que hemos instalado el paquete en Español, entonces de la tabla superior vemos que la otra subcarpeta sería es-ES la cual corresponde al idioma Español. Para mi ejemplo, ambas carpetas, en-US y es-ES, estarán presentes en la llave del registro.
Un lector nos ha dicho en uno de los comentarios que al entrar al Registro de Windows no pudo encontrar la subcarpeta del nuevo idioma instalado y que solo le aparecía la subcarpeta del idioma antiguo (original). En ese caso y EXCLUSIVAMENTE en ese caso, reinicien el PC y vuelvan a entrar al Registro de Windows. Verán que ya les aparece la nueva subcarpeta.
Recuerda: NO ES NECESARIO REINICIAR EL PC, pero debes hacerlo únicamente si no puedes ver la nueva subcarpeta.
Recuerda: NO ES NECESARIO REINICIAR EL PC, pero debes hacerlo únicamente si no puedes ver la nueva subcarpeta.
Una vez ubicadas las dos subcarpetas, debemos borrar la subcarpeta del idioma que ya no queremos tener. Siguiendo el ejemplo anterior, yo no quiero Windows 7 en Inglés, así que eliminaré la subcarpeta en-US, pero antes de borrarla nunca está demás hacer un respaldo de esa cadena del registro por si algo saliera mal. Para respaldarlo solo debes dar clic derecho sobre la subcarpeta en-US y luego elige la opción Export y guárdalo en una ubicación segura. Hecho el respaldo, borramos la subcarpeta en-US, dejando únicamente la otra subcarpeta del nuevo idioma, que en mi ejemplo sería es-ES. Debe quedar así:
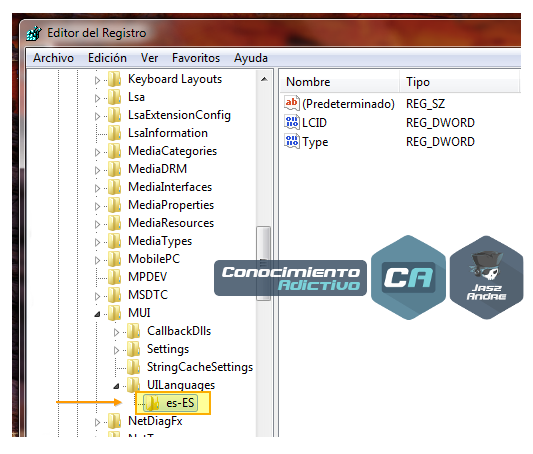
Aquí les dejo la tabla que muestra todas la posibilidades para los otros idiomas. Con esta tabla usted sabrá qué subcarpeta eliminar y cuál conservar.
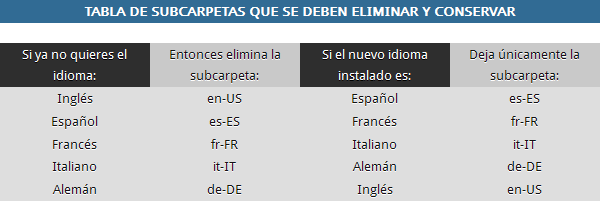
10. Hemos terminado el proceso, solo nos queda reiniciar el ordenador para ver los cambios en el idioma.
Listo!! Después del reinicio ya tenemos el sistema operativo Windows 7 SP1 de nuestro equipo en el idioma que queremos. Espero les sea útil este tutorial. Cualquier duda, consulta o pregunta solo dejen un comentario para poder ayudarles. Nos vemos en una próxima entrada.



0 comentarios