
The GIMP es el programa de edición de imágenes más popular del open source, y como es de esperar tiene el respaldo de una gran comunidad de usuarios que constantemente están creando plugins y scripts compatibles con la aplicación que luego comparten entre ellos con el fin de mostrar sus creaciones e incentivarlos a crear diseños similares con sólo unos cuantos clics.
Para bien o para mal, con el boom de las redes sociales todos quieren una buena fotografía. Pero no basta con una buena foto al estilo natural, posiblemente la imagen tiene que pasar por los famosos "filtros" antes de ser publicada, y esa es la tendencia actual.
Lo cierto es que el uso de "filtros" se ha hecho muy popular debido a la notable cantidad de aplicaciones que realizan estas tareas desde nuestros smartphones, en las que con sólo un clic obtenemos esos "retoques mágicos" que hacen lucir mejor a nuestras fotos. Esa facilidad es lo que las han hecho populares, y cualquiera puede hacerlo en segundos sin herramientas complejas.
Pero esa facilidad también se puede llevar al PC de escritorio, y The GIMP no se podía quedar atrás en ese aspecto. Así que veremos cómo es posible realizar un retoque fotográfico sin mucho trabajo, unos clics y listo, todo basado en filtros.
GIMP Beautify, un plugin de filtros
GIMP Beautify es un conjunto de plugins que permiten retocar nuestras fotografías de una forma rápida y fácil. Para lograrlo hace uso de varios efectos de fotografía y opciones de edición que son aplicadas con sólo un clic, vale decir mediante filtros.
GIMP Beautify hace uso de una interfaz ordenada basada en pestañas donde los filtros están organizados según su categoría y similitud. Lo único que debemos hacer es elegir el efecto que más nos agrade.
Aquí un ejemplo práctico donde se aplicaron dos efectos: Life Sketch y Little Fresh. Bastaron literalmente dos clics para tener este acabado ya que el plugin se encarga del resto.

(La imagen original arriba. La de abajo después de aplicar los filtros.)
Interfaz y opciones en GIMP Beautify
GIMP Beautify trae 3 opciones principales: Border, Beautify, Skin whitening. Cada una de ellas con sus propios efectos o filtros organizados en una ventana individual.
Una vez instalado GIMP Beautify, para poder usarlo debemos ir al menú Filtros > Beautify, luego elegir uno de los tres modos disponibles:
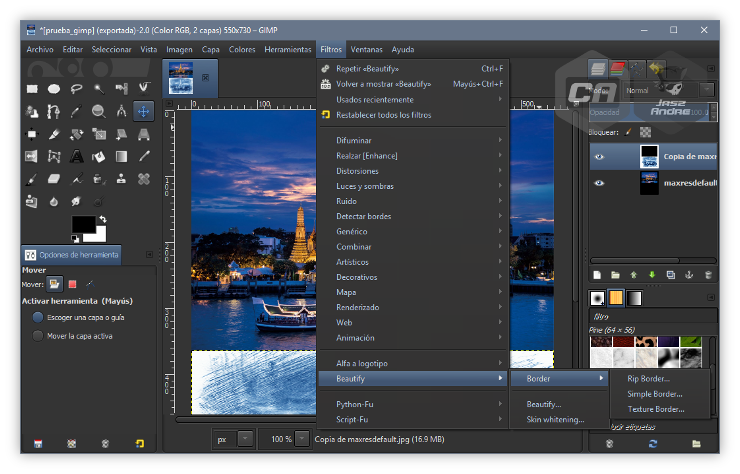
1. Border
El nombre lo dice todo, esta opción le aplica algunos bordes y texturas a nuestras imágenes.
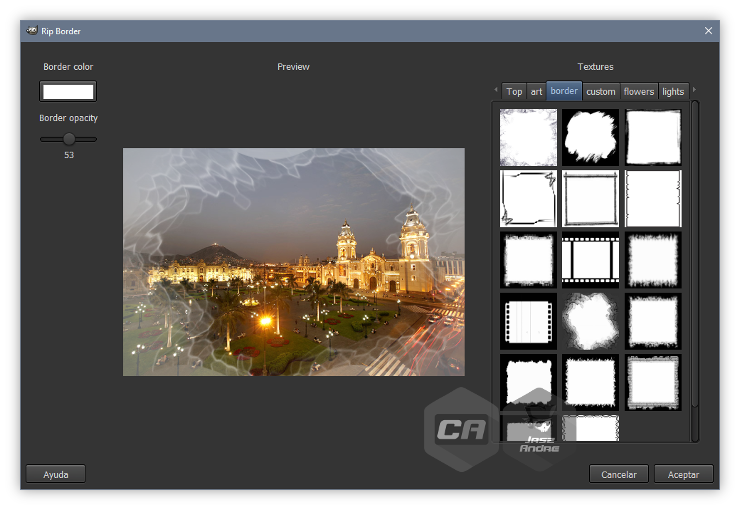
2. Beautify
Esta es la opción que posiblemente más usemos, pues contiene la mayor parte de los filtros orientados al retoque fotográfico.
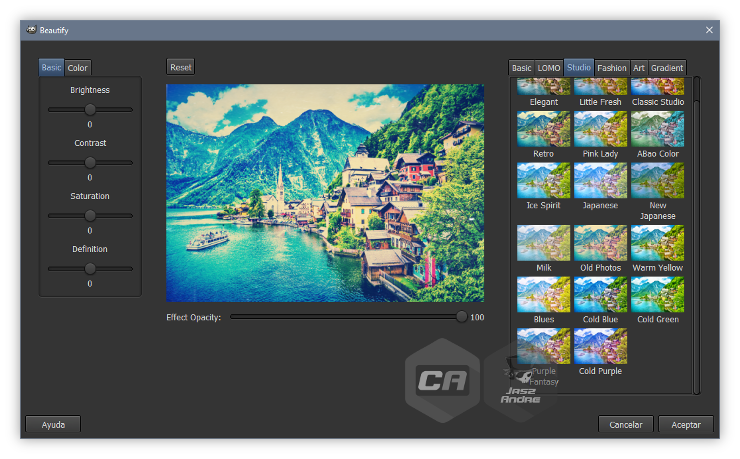
3. Skin whitening
Se podría decir que es un complemento a la opción anterior pues también es un conjunto de filtros de retoque fotográfico aunque más orientado a mejorar fotografías en las que aparecen personas.
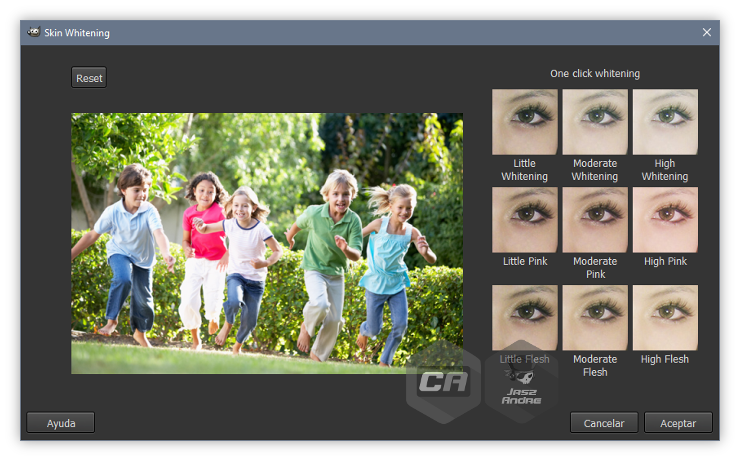
Instalación de GIMP Beautify en Windows
En este caso nos concentraremos en la instalación de GIMP Beautify para el sistema operativo Windows, y remarcamos esto porque también es posible usar este plugin en distribuciones GNU/Linux y Mac OSX.
Existe un requerimiento, el plugin necesita tener instalado previamente el paquete gimp-devel-tools, el cual no está presente en los binarios precompilados de GIMP para Windows, quiere decir que debemos compilarlo nosotros, y luego también compilar el plugin desde su código fuente para finalmente recién poder usar GIMP Beautify. Vaya enredo ¿Cierto?
El término "compilar" para usuarios de GNU/Linux no es ajeno, y de hecho el mismo sistema operativo facilita el proceso e incluso existen algunos repositorios - dependiendo de la distro que usemos - donde ya existen los binarios compilados del plugin y están listos para instalar, pero en Windows el asunto puede complicarse. Afortunadamente y gracias a la comunidad de usuarios, alguien - SamJ - ha precompilado en unos ejecutables EXE todo lo necesario para usar GIMP Beautify en Windows ahorrándonos el trabajo de compilación, así que sólo debemos añadir los EXE a nuestra configuración de GIMP. Veamos:
1. Debemos descargar el paquete precompilado para GIMP en Windows desde el siguiente enlace:
El pack incluye los binarios para ambas ediciones de The GIMP, de 32-Bit o 64-Bit, junto a las texturas y demás elementos de la versión oficial de GIMP Beautify.
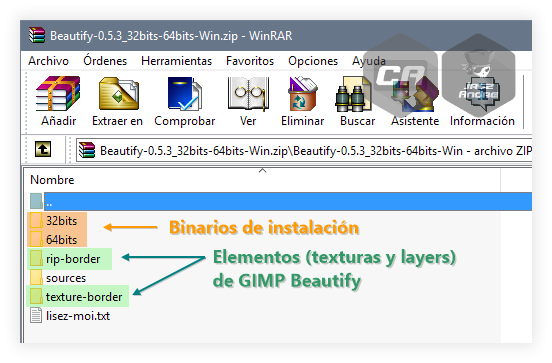
2. Ya descargado el paquete, lo descomprimimos y vamos a la carpeta 32bits o 64bits según nuestra edición de GIMP. Luego copiamos los 4 ejecutables EXE y los pegamos dentro de la siguiente carpeta:
%userprofile%\.gimp-2.8\plug-ins
Observación: Para abrir la carpeta requerida sólo tenemos que copiar la ruta anterior en el Explorador de Archivos de Windows y le damos Enter.
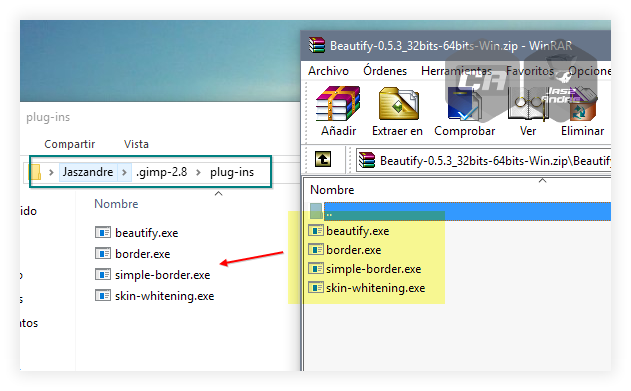
3. El paso final es copiar las carpetas rip-border y texture-border dentro de:
%userprofile%\.gimp-2.8\
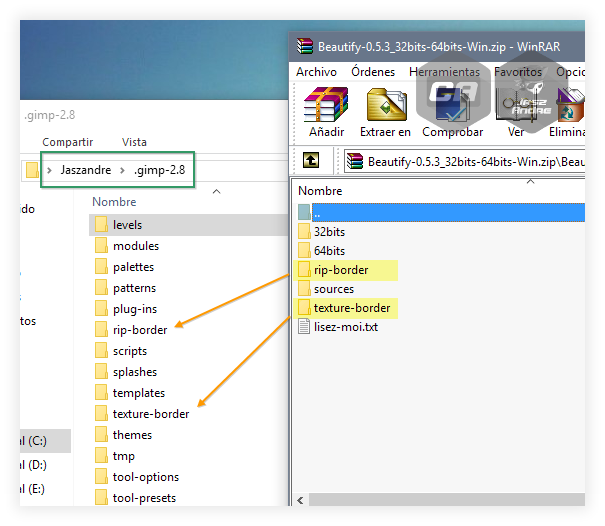
Hasta este punto ya tenemos el plugin listo para ser usado cuando sea necesario y estará disponible desde el menú Filtros de GIMP.
Vía | Samj Créations, Github Beautify Official



0 comentarios