
Entre las muchas teclas "especiales" que podemos encontrar en nuestro teclado, existe una denominada ImprPant (PrintScreen o PrtScrn si el teclado es no latino), que en los primeros sistemas operativos basados en DOS y UNIX servía para imprimir el contenido de la pantalla, muy útil en procesadores de texto y aplicaciones de programación.
Con la llegada de sistemas operativos de interfaces gráficas, como Windows, la utilidad de esa tecla ha ido perdiendo importancia, pero no ha desaparecido. En combinación con la tecla Windows (Windows+ImprPant) podemos volver a darle utilidad práctica.
Aclarar que las siguientes notas están basadas en Windows 10, aunque podrían usarse igualmente para anteriores versiones.
Sé que es un tutorial básico, pero que no dejará de ser interesante a mucha gente con un nivel básico de Windows.
¿Cómo hacer una captura de pantalla?
Windows no dispone de una aplicación de captura específica, pero si la función de hacer capturas de pantalla usando la combinación de teclas Windows+ImprPant. Las capturas realizadas son almacenadas en la carpeta Imágenes/Capturas de pantalla (Pictures/Screeshots si el idioma de tu sistema está en inglés) y nombradas de forma serial como Captura de pantalla (1), Captura de pantalla (2), Captura de pantalla (3), etc…

Al ser una función y no una aplicación, no dispone de una interfaz gráfica, y no dispone de opciones que sí disponen las aplicaciones diseñadas para este fin, como seleccionar una parte de la pantalla, una ventana, etc… las capturas son de toda la pantalla completa (si dispones de dos monitores, las capturas combinarán ambos monitores). A pesar de estas limitantes, está a mano siempre y puede sernos de mucha utilidad en algunas ocasiones sin depender de softwares de terceros. Imaginemos que estamos tratando de solicitar ayuda a un servicio técnico…esta función de captura podría servirnos para hacer una captura de pantalla donde aparezca un mensaje de error de forma rápida y efectiva sin tener que buscar, abrir y ejecutar un capturador independiente si es que lo tenemos instalado.
¿Qué hacer con la captura?
Una vez realizada la captura, como ya hemos comentado, la podremos encontrar en la carpeta Imágenes/Capturas de pantalla. Si necesitamos editarla por algún motivo, tampoco necesitamos un programa de edición adicional pues el propio Windows dispone de las herramientas ya integradas en el propio sistema operativo. Pulsamos con el botón derecho encima de la imagen que queremos manipular y dispondremos de varias opciones, que si bien son básicas, en muchos casos son suficientes.
Dispondremos de opciones para girar la imagen a la izquierda o derecha sin necesidad de abrirla.

Podremos abrirla con el editor asociado, imprimirla o definirla como fondo de escritorio.

Si seleccionamos la opción Editar, se abrirá la imagen en el simple pero siempre disponible Paint de toda la vida.

Y por supuesto, dispondremos de todas las opciones habituales de cualquier archivo (Cortar, Copiar, Eliminar, Enviar a…)
¿Cómo resetear el nombrado secuencial?
Como ya comentábamos, Windows nombra las capturas de forma secuencial.
Esa secuencia es almacenada en una clave del Registro. Si la última captura tiene el número 3, por ejemplo, en el registro se almacena el número 3, de tal forma que la siguiente captura será nombrada con el número 4, y el 3 será sustituido por el 4…y así consecutivamente.
¿Qué pasa si la última captura tiene el número 3 y la eliminamos?...Windows nombrará como 4 la siguiente captura aunque ya no exista la número 3 y esté disponible.
Si ya tenemos un buen número de capturas…pongamos por ejemplo 50 capturas…y las eliminamos todas, la siguiente captura que hagamos será nombrada como la 51. Esto podría ser molesto en algunas circunstancias. Puede que queramos o necesitemos que la numeración se reinicie con el número 1. Podemos resetear el conteo a 1 (o el que queramos) manipulando la clave de registro que almacena este dato.
Veamos como:
Abrimos Cortana y escribimos Regedit en el cuadro de búsqueda, y en los resultados pulsamos en el programa sugerido.
En el Editor del Registro, navegamos hasta la siguiente clave:
HKEY_CURRENT_USER\Software\Microsoft\Windows\CurrentVersion\Explorer
En el panel de la derecha buscamos la clave
ScreenshotIndex
En esta captura vemos que el valor está ajustado en (4)
Eso quiere decir que la siguiente captura de pantalla será nombrada como Captura de pantalla (5).
Hacemos doble clic encima de esa entrada y se nos abrirá una ventana de edición.
En el cuadro Información del valor, escribimos el número en el que queremos que se inicie la nueva secuencia de nombrado y terminamos pulsando en Aceptar.
En este ejemplo hemos decidido que comience de nuevo en (1).
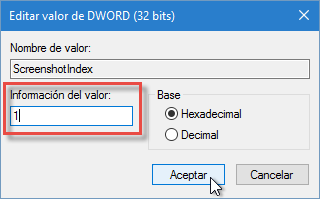

Cerramos el Editor del registro, y cuando realicemos la siguiente captura, seleccionará el número 1 o el más pequeño que esté disponible.





0 comentarios