
Incluida desde Windows 7, la herramienta Recortes nos permite realizar capturas de pantalla sin necesidad de instalar programas adicionales. Podremos seleccionar el área a capturar y realizarle ediciones muy básicas (pero útiles si no tenemos otra cosa a mano) y guardarla, pegarla en documentos o enviarla por correo.
Para acceder a ella, abriremos el menú Inicio, navegar hasta Accesorios de Windows y ahí encontraremos la aplicación Recortes.

Si pulsamos con el botón derecho, accederemos a un menú en el que podremos añadir un acceso directo al Inicio, a la barra de tareas o ejecutar la aplicación como administrador.
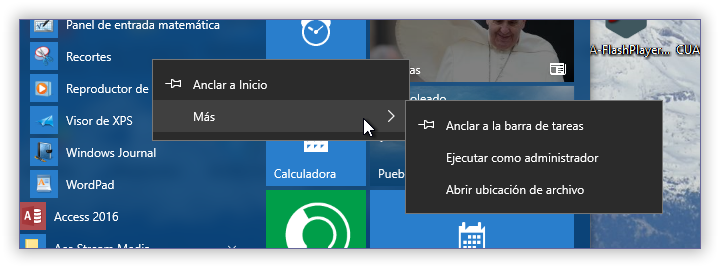
La interfaz de la herramienta es muy simple. una pequeña ventana con solo 4 botones, los cuales vamos a tratar a continuación:

Nuevo
Si pulsamos encima del botón, podremos realizar una captura. Por defecto será una captura de toda la pantalla, incluido un segundo monitor si lo tenemos activo. Si pulsamos en el pequeño triángulo que hay al lado, accederemos a un menú donde podremos seleccionar otros tipos de captura.
Cuando estemos ya en el proceso de captura, la pantalla se teñirá de blanco semitransparente y el área seleccionada a capturar se destacará con su color normal.

Aplazar
En este botón se desplegará un menú donde podremos seleccionar que la captura se retrase los segundos seleccionados, muy útil si queremos capturar un menú y necesitamos unos segundos para desplegarlo.

Cancelar
Este botón nos permite cancelar el proceso de captura
Opciones
Desde este botón accederemos a una ventana donde podremos configurar algunas opciones de la herramienta

Una vez realizada una captura, se abrirá en el editor integrado. Es muy simple pero puede servirnos para ediciones simples. En el editor veremos los siguientes botones.
Nuevo
Nos permitirá volver a hacer una nueva captura
Aplazar
Al igual que antes, nos permitirá retrasar el proceso de captura los segundos seleccionados
Guardar
El icono de un disquete nos permitirá guardar la captura en la ubicación que deseemos
Copiar
Con este botón podremos copiar la captura al Portapapeles para poder pegarla en otros documentos, como un editor de imágenes, un documento de Office, etc…
Enviar
Nos permitirá enviar la captura a un destinatario de correo electrónico, integrado al correo o bien como archivo adjunto.
Necesitaremos tener configurado un cliente de correo predeterminado en el sistema, como Outlook, por ejemplo.

Lápiz
Seleccionando este icono podremos dibujar a mano alzada líneas sobre la imagen. Si pulsamos en el triángulo de al lado, accederemos a un menú desde el que podremos seleccionar el color o bien personalizar el trazado (color, grosor de la línea o el tipo de punta)


Marcador
Esta opción nos permitirá resaltar o pintar una línea gruesa amarilla semitransparente en un área de la captura, como si fuese un típico marcador de oficina.

Borrar
Al seleccionar esta opción, podremos eliminar un objeto que hayamos añadido anteriormente (una línes de color, un marcador). Solo tendremos que pulsar encima del objeto que queremos eliminar.

En la parte superior del editor, veremos una típica cinta de opciones.




0 comentarios